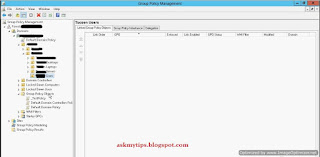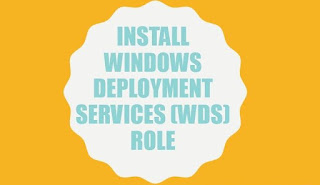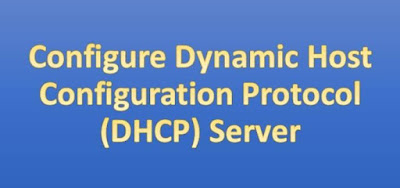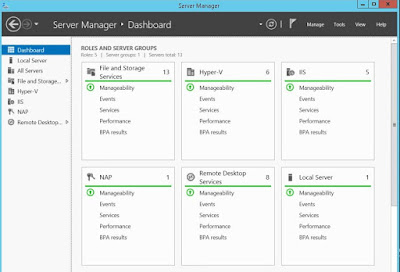The DHCP options
field is a catch-all area designed to carry the various parameters (other than
the IP address) used to configure the client system’s TCP/IP stack. Because you
can con¬figure a DHCP server to deliver many options to clients, defining
separate fields for each one would be impractical.
THE DHCP MESSAGE
TYPE OPTION
The DHCP Message
Type option identifies the overall function of the DHCP message and is required
in all DHCP packets. The DHCP communication protocol defines eight different
mes¬sage types, as follows:
- DHCPDISCOVER Used
by clients to request configuration parameters from a DHCP server
- DHCPOFFER Used by
servers to offer IP addresses to requesting clients
- DHCPREQUEST Used
by clients to accept or renew an IP address assignment
- DHCPDECLINE Used by clients to reject an offered IP address
- DHCPACK Used by servers to acknowledge a client’s acceptance
of an offered IP address
- DHCPNAK Used by servers to reject a client’s acceptance of
an offered IP address
- DHCPRELEASE Used by clients to terminate an IP address lease
- DHCPINFORM Used by clients to obtain additional TCP/IP
configuration parameters from a server
BOOTP INFORMATION
These options include many of the basic TCP/IP configuration
parameters used by most client systems, such as the following:
- Subnet Mask Specifies which bits of the IP address identify
the host system and which bits identify the network where the host system
resides
- Router Specifies the IP address of the router (or default
gateway) on the local network segment the client should use to transmit to
systems on other network segments
- Domain Name Server Specifies the IP addresses of the servers
the client will use for DNS name resolution
- Host Name Specifies the DNS host name the client will use
- Domain Name Specifies the name of the DNS domain on which
the system will reside
----------------------------------------------------------------------------------------
Check out:
How to Deploy Dynamic Host Configuration Protocol Server
----------------------------------------------------------------------------------------
DHCP EXTENSIONS
These options are used to provide parameters that govern the
DHCP lease negotiation and renewal processes.
- Requested IP Address Used by the client to request a
particular IP address from the server
- IP Address Lease Time Specifies the duration of a
dynamically allocated IP address lease
- Server Identifier Specifies the IP address of the server
involved in a DHCP transaction; used by the client to address unicasts to the
server
- Parameter Request List Used by the client to send a list of
requested configuration options (identified by their code numbers) to the
server
- Message Used to carry an error message from the server to
the client in a DHCPNAK message
- Renewal (T1) time value Specifies the time period that must
elapse before an IP address lease enters the renewing state
- Rebinding (T2) time value Specifies the time period that
must elapse before an IP address lease enters the rebinding state
This is all about Dynamic Host Configuration Protocol.