Add Multiple Servers in Windows Server 2012 Server Manager
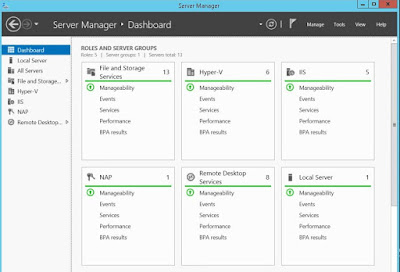 |
| Server Manager |
Windows server 2012 preceded by Windows server 2008 R2.
Windows server 2012 has more enhancements and improvements than Windows server
2008 R2. Although some features also deprecated from latest server operating
system such as DCPROMO. So, we are here to look an exciting remote capabilities
of Microsoft’s Windows Server 2012 operating system. We are going to cover Add
Multiple Servers in Windows Server 2012 Server Manager.
Windows Server 2012 is designed to facilitate remote server
management so administrators rarely if ever have to work directly at the server
console. This conserves server resources that can better be devoted to
applications.
--------------------------------------------------------------------------------------------
Also View: How to Configure Volume Shadow Service (VSS)
--------------------------------------------------------------------------------------------
--------------------------------------------------------------------------------------------
Also View: How to Configure Volume Shadow Service (VSS)
--------------------------------------------------------------------------------------------
Server manager is great tool. With the help of windows server 2012
operating system’s server manager we can do a lot of things. Server manager is primary server
administration tool ever since Windows Server 2003. The most important
improvement is server manager tool in windows server 2012 is the ability to
perform administrative tasks on remote server as well as on local server also.
Server manager loads automatically with Welcome screen when you start
your Windows Server 2012 operating system. The primary function of server
manager is the ability to add and manage multiple server from a single windows
or from a single console. The server you add can be running physically or
virtually and can be run any version since windows server 2003.
Add servers in Server Manager, please do following procedures:
- Log on to the server running Windows Server 2012 using an account with Administrative privileges. The Server Manager window appears.
- In the navigation pane, click the All Servers icon to open the All Servers home page.
- From the Manage menu, select Add Servers to open the Add Servers dialog box.
- Select one of the following tabs to specify how you want to locate servers to add:
- Active Directory Enables you to search for computers running specific operating systems in specific locations in the local AD DS domain
- DNS Enables you to search for servers in your currently configured Domain Name System (DNS) server
- Import Enables you to supply a text file containing the names or IP addresses of the servers you want to add
- Initiate a search or upload a text file to display a list of available servers.
- Select the servers you want to add and click the right arrow button to add them to the Selected list.
- Click OK. The servers you selected are added to the All Servers home page.
- Close the Server Manger console.




0 comments:
Post a Comment