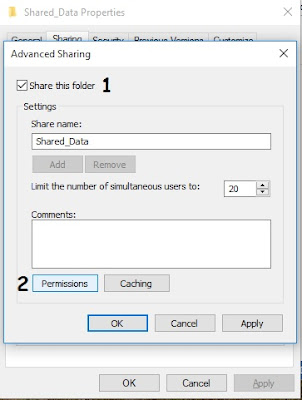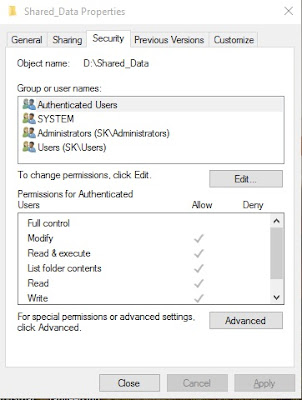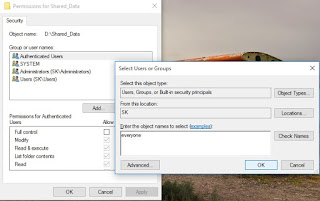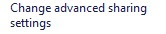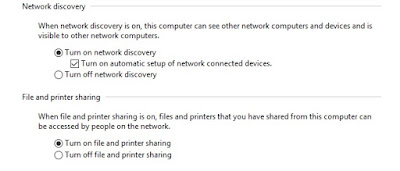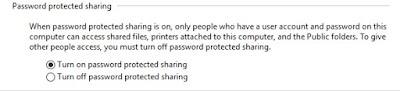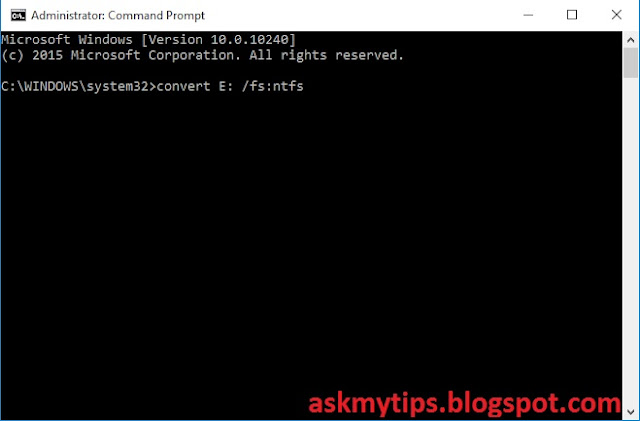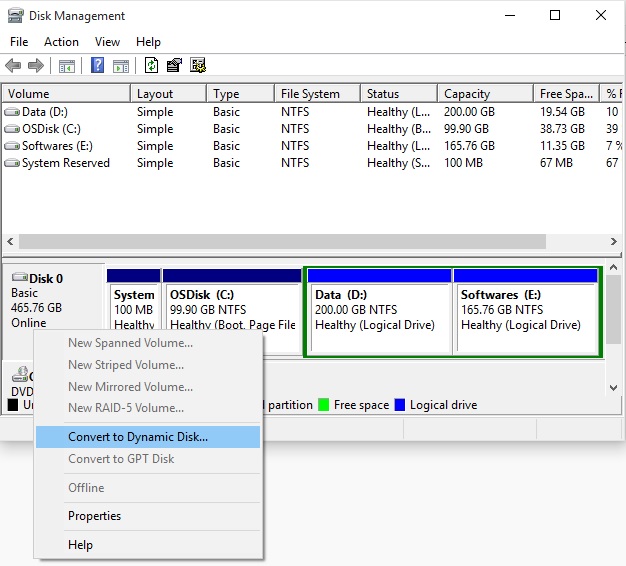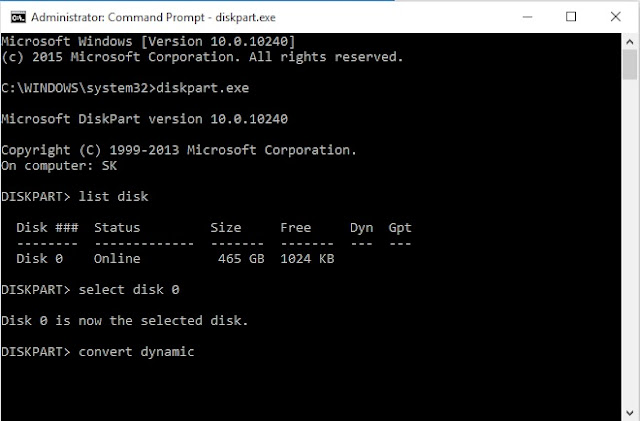How to Remove Built-in Apps in Windows 10
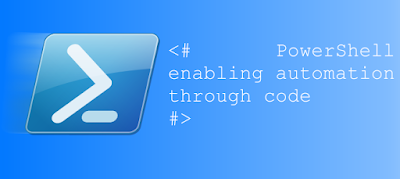 |
| PowerShell |
First of all what is PowerShell?
PowerShell is just an
advanced version of command prompt. By using PowerShell, you can remove any
store app you want to remove, even if it’s built-in app such as Music or Photos.
§
First you need to open PowerShell with
Administrator right. Do this by typing “PowerShell” into the search bar on
Taskbar, right click the result PowerShell and select “Run as Administrator”
§
In PowerShell, run the command below. This
command searches for the app package whose name contains the word you specify
in app_name (e.g. run Get-AppxPackage *maps* to find the package(s)
for any app that has the word “maps” in its name). You want to do this to get
the full package name so you won’t accidentally delete other apps when there is
more than one app that has the name you’re looking for.
Get-AppxPackage *app_name*
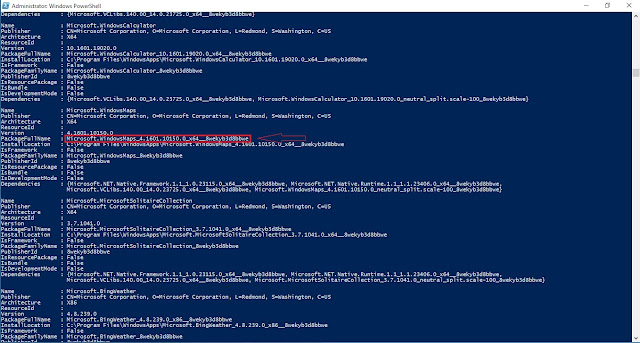 |
| PowerShell Get-AppxPackage |
§
Once you run the command, what you need to look
for is “PackageFullName” line. Copy the full line by clicking the beginning of
the name and drag your mouse to the end of the line. The line looks like
this:
Microsoft.WindowsMaps_4.1601.10150.0_x64__8wekyb3d8bbwe
After copying PackageFullName type clear in
powershell and press enter.
Then type Remove-AppxPackage PackageFullName
Remove-AppxPackage Microsoft.WindowsMaps_4.1601.10150.0_x64__8wekyb3d8bbwe
Remove-AppxPackage Microsoft.WindowsMaps_4.1601.10150.0_x64__8wekyb3d8bbwe
And that’s all…!!!