Microsoft Edge (codename "Spartan") is
a web browser developed by Microsoft and included in the
company's Windows 10 operating systems, replacing Internet Explorer as
the default web browser on all device classes.
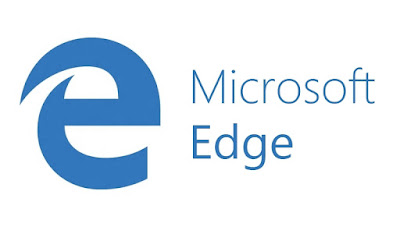 |
| Microsoft Edge |
Microsoft claims it is designed to be a lightweight web browser with a layout engine built around web standards. It does not support ActiveX, Browser Helper Objects or any other form of plug-in (besides Adobe Flash Player), but adds new features such as integration with Cortana, annotation tools, and a reading mode. Extension support was developed and added in preview builds in March 2016, and is scheduled for release with Windows 10 Anniversary Update in July 2016.
Microsoft has taken a big leap with Windows
10, and nowhere is it seen more than in the new browser, Microsoft Edge,
designed to completely replaced Internet Explorer and confront users with
all-new layouts.
While Edge has been largely welcomed by Windows users,
it is also a brand new browser, which means that there are bugs to work out,
unfamiliar controls to learn, and problems to troubleshoot. If you are feeling
frustrated with the Edge browser or have run into a serious problem, take a
look at these common issues and the solutions that can help you get back on
track.
Problem: EDGE RUNS SLOWLY AND
TROUBLE LOADING
Potential
Solutions
- Try clicking “. . .” for more options, and
choosing a new InPrivate browsing window. If this solves your
problem, there could be trackers or other issues with a normal page.
- Try clearing out Edge data out by clicking on “. . .” and choosing Settings. Then click “choose what to clear” under Clear browser data. Delete your browsing history and cached files. Restart Edge and see if it works successfully.
- You can look for these errors with something called the System File Checker. On your keyboard, bring up your options by pressing the Windows key + X. From the list that appears, choose Command Prompt (Admin). In the Prompt box, type “SFC / scannow” (no quotation marks) and hit enter. This will scan for any system file errors that may be causing you trouble and try to fix them. If it finds an error that can’t be fixed, look it up to see how to proceed.
PROBLEM: I CAN’T
FIND MY FAVORITES OR DOWNLOADS
Potential
Solutions
- In Edge, Microsoft has switched to a browser that uses a Hub to store much of your web information. Look for the taskbar button that says “Hub.” Click on it and choose Favorites to see your current favorites (downloads and other information can be selected here, too). You can also choose to download your old favorites from another browser by selecting Import Favorites.
Problem: All webpages “have a problem” and won’t load
Potential
Solutions
- If every website that you visit is displaying an error message but you still have a working Internet connection, then something is wrong with Edge. Try clearing the pipes out by clicking on “. . .” and choosing Settings. Then click “choose what to clear” under Clear browser data. Select options to clean out your browsing history and cached files. Restart Edge and see if it works successfully.
PROBLEM: THE OCCASIONAL WEBSITE “HAS A PROBLEM” OR
“NEEDS INTERNET EXPLORER”
Potential
Solutions
- If many web pages that you open work successfully but some come up with error messages or say “needs Internet Explorer,” then these pages probably cannot be successfully read by Edge – older ActiveX, Silverlight, Java and similar tech will have this problem more frequently. You will have to open the page with Internet Explorer. The error message should have an option to either pop open Internet Explore or continue with Edge and face potential loading issues. You can find the Open with Internet Explorer option at any time on the Edge dropdown menu.
- If you suspect this may be a problem with the website itself, you can use a website called Is It down for everyone to check the site’s current status.
Problem: EDGE’S INTERNET CUTS
OUT FREQUENTLY OR CAN’T CONNECT
Potential
Solutions
- This is probably an issue with your Internet connection, particularly if you cannot get any other browsers to work either. If you upgraded to Windows 10 with unsupported VPN software, you won’t be able to access Edge – you may need to update your software or replace your VPN.
- There’s a lot that can go wrong your connection. Check out the troubleshooting page for why can’t I get online and see what Microsoft has to say.
Problem: Cortana isn’t working on Edge
Potential
Solutions
- Check to make sure that Cortana is enabled on your Windows 10 device. Visit the Cortana Notebook, located on the Windows 10 desktop, for more information on Cortana’s settings (click the Cortana icon or search for the Notebook in the search box). From the Notebook, go to Settings and make sure that Cortana is switched to “On” in the first toggle.
Problem: My passwords don’t work on Edge
Potential
Solutions
- If you are trying to log into sites that require passwords and Edge is spitting you back out again, the problem could be with your cookies, cache or browsing history. Head over to the “. . .” button and choose Settings. Then click “choose what to clear” under Clear browser data. Clear out your browsing history, cache, and cookies, and reload Edge.
- A recent app or program you downloaded could be causing problems. Run the Windows or try uninstalling the last apps you downloaded.
- Edge doesn’t support extensions yet, so password managers like LastPass won’t work.
PROBLEM: EDGE IS STUCK IN AN INFINITE LOOP
Potential
Solutions
- If you get an infinite loop of pop-ups, glitching websites, or other weirdness that prevents you from using the Edge browser, an error may have snuck in. You can look for these errors with something called the System File Checker. On your keyboard, bring up your options by pressing the Windows key + X. From the list that appears, choose Command Prompt (Admin). In the Prompt box, type “SFC /scannow” (no quotation marks) and hit enter. This will scan for any system file errors that may be causing you trouble and try to fix them. If it finds an error that can’t be fixed, look it up to see how to proceed.
- If you have recently installed any programs or apps, they may be interfering with Edge. Try uninstalling them and see if Edge starts behaving again.
- Search for “System Restore” in your desktop search box. You may be able to restore Windows 10 to an earlier version and remove the problem affecting Edge, if you don’t have any valuable work that you would lose.
Problem: Your mouse “hover” pop-ups and other features
aren’t working on Edge
Potential
Solutions
- If you aren’t seeing the usual auto-info when you hover over something with your mouse, Edge may need to be cleared out. Head over to the “. . .” button and choose Settings. Then click “choose what to clear” under Clear browser data. Clear out your browsing history and cache, then reboot Edge and see if it’s fixed.
PROBLEM: I CAN’T BLOCK ADS WITH EDGE
Potential
Solutions
- As of writing, there is no Ad Blocker solution for Microsoft Edge (but there’s no harm in checking to see if one is currently available). However, you can natively block pop-ups by going to Microsoft Edge Settings, and choosing View advanced settings. Here you will find options to block pop-ups and turn on the smart filter. Choosing these options may make your experience a bit better, though it doesn’t work as an ad blocker per say.
Problem: I can’t save web pages with Edge
Potential
Solutions
- Try right-clicking on the web page itself, and see if there is an option to save the web page directly. You can also add the web page to your favorites.
- There’s an small pen-and-paper icon on the Edge toolbar. This is the Web Note tool, which will open a new toolbar that has a floppy disk save button on the right side. Make any edits you want and save that webpage with the save button.
PROBLEM: TEXT IN EDGE IS TOO SMALL
Potential
Solutions
- You can change the text size of an open webpage by using the Ctrl + or Ctrl – shortcuts, or by opening the “. . .” menu and increasing or decreasing the zoom setting.
- If you want to change the size in Reading View, go to the “. . .” or More Options button in Edge, and click on Settings. Look for the heading called Reading. Here you can change the font size and style to something that you prefer.
PROBLEM: DRAG-AND-DROP AND OTHER FEATURES AREN’T
WORKING FOR SHAREPOINT ONLINE
Potential
Solutions
- If you can drag-and-drop for SharePoint Online when using Edge, you aren’t alone: Microsoft has yet to implement this feature in Edge.
- To enable other features such as Edit Library or New Quick Step, make sure that you have installed SharePoint Designer.
PROBLEM: SKYPE FOR BUSINESS ONLINE, OPEN WITH ACCESS,
OR OPEN WITH PROJECT AREN’T WORKING
Potential
Solutions
- Because some SharePoint and OneDrive features use ActiveX, which is not supported with Edge, you may not have access to these features when using the Edge browser. Switch to a different browser when working on SharePoint or OneDrive projects.
PROBLEM: FLASH PLAYER ISN’T WORKING AND I CAN’T
INSTALL IT
Potential
Solutions
- If you are having trouble watching videos, the problem may be Flash Player. Edge comes preinstalled with Flash Player so you don’t need to install or update it, but you will need to make sure that it is enabled. Go to the “. . .” section of the Edge Menu, and click on Settings. Find Platform controls and you will see a heading named Adobe Flash Player. Make sure that it is switched to on, and then refresh your web page to see if the video now works.
PROBLEM: I’VE TRIED EVERYTHING AND NOTHING WORKS
Potential
Solutions
- Make sure you have the latest Windows 10 updates. Sometimes these updates can fix bugs and add new functionality.
- Wait for the next Microsoft update. Microsoft updates Edge to add new functionality and address problems. The first update for Edge is scheduled for August 2015.
PROBLEM: I CAN’T GET SOUND ON EDGE
Potential
Solutions
- This is probably an issue with the Adobe Flash Player. Make sure the Flash Player is enabled by going to the “. . .” section of the Edge Menu, and clicking on Settings. Find Platform controls and you will see a heading named Adobe Flash Player. Make sure that it is switched to On, and then refresh your web page to see if the video now works.




This is great blog post you can read microsoft edge not working
ReplyDeleteIt was really great blog provide helpful information !
ReplyDeleteFix System Service Exception Windows 10 Error
best printer company
ReplyDelete