 |
| Hard Disk |
Have you ever run into a problem while trying to select a destination to save your backup? If yes, the problem might have persisted due to one of the following reasons:
1. The destination is the drive itself that you are trying to back up. You cannot backup a disk to itself. For example, you cannot backup the contents of drive D: to drive D:
2. The destination is the tape drive and it is certainly not possible to save backups to tapes.
3. The destination is not formatted as New Technology File System (NTFS), File Allocation Table (FAT) or Universal Disk Format (UDF). Backups can only be saved to disks that are formatted using one of the above systems.
Note:The reason is our topic of discussion so, in the post we will learn how to convert a hard disk or partition to NTFS format.
Now, one may wonder why should one convert a hard disk or partition into NTFS format? Well, if you aren’t aware, the NTFS file system provides better performance and security for data on hard disks and partitions or volumes than the FAT file system used in former version of Windows.
Do note that, once you convert a partition to NTFS format you cannot change it back to some other format easily. You will be required to reformat the partition which erases all the data stored on that disk.
If you have a partition that uses the earlier FAT16 or FAT32 file system, you can convert it to NTFS by using the convert command. Doing so will not affect the data on the partition in any way.
Convert hard disk or partition to NTFS format
Firstly, if you are running any program that is on the drive to be converted to NTFS format, it is recommended to close that program so that you can proceed further.
Next step is to click on the ‘Start’ button, choose All Programs and then Accessories.
Now, right-click on Command Prompt and choose the ‘Run as administrator’ option.
If you are asked for an administrator password or confirmation, enter the password or provide confirmation so that the process of conversion is not interrupted at any point.
Once the elevated command prompt window is opened, type the following command and hit Enter:
convert drive (Drive of your choice)/fs:ntfs
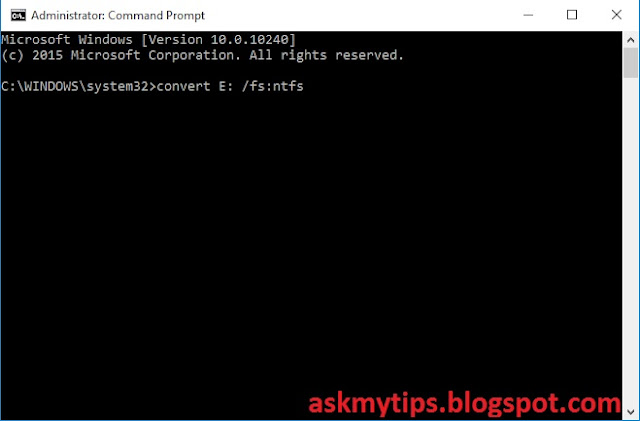 |
| CMD Convert Drive |
That’s it! If at all, the partition you are converting contains system files, the files present in the drive on which your operating system is installed such as C: drive you will be required to restart your computer for the conversion to complete successfully. Moreover, if your disk is full, you may get an error; hence, it is best to clear or remove unwanted files or at least back them up to a suitable location so that you free up some disk space.




0 comments:
Post a Comment